You can increase and decrease from the three standard brush sizes by;
holding Ctrl and pressing either the + or - button on the numeric key pad.
This technique also works the Line, Spray Paint and Eraser tools.
Custom Brush
Draw the shape of the Brush pattern.
Select the Brush pattern with the Selection tool.
Turn transparency on.
Hold the Shift button while dragging the Brush pattern.
Image Scaling
This is a repeat on Brush Scaling, but worth repeating.
Select an image and hold Ctrl while pressing the + or - button on the numeric key pad.
Color Replacer
Select the Eraser tool.
Select the color that you don't like (the one that you want to Replace) with the Left mouse button. (Primary Color)
Then, select the replacing color with the Right mouse button. (Paper Color)
You can use the Pick color tool to select colors:
Left mouse = Primary Color
Right mouse = Paper Color
Hold Right mouse button and sweep over the Primary color with the Eraser tool, the color is Replaced.
If you need to Replace a large area of color, Scale the Eraser tool as necessary.
Undo
Of course, you know about the Undo button in the menu also known as Ctrl+Z.
Here is a quick undo feature that is helpful when you know about it.
While drawing, if you mess up, and your Left mouse button is still pressed, you can hit the Right mouse button to Undo what you have drawn since pressing the Left mouse button.
Curve Tool
To use the Curve tool effectively you need to understand its behavior.
You must click (4) four positions to create a curve.
The four positions are:
1) Start point of the Curve.
2) End point of the Curve.
3) Exit direction from the Start point.
4) Entrance direction to the End point.
The diagram below may help in understanding the Curve tool.
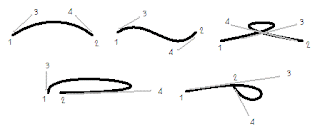
Try these tips on your own and have fun with MicroSoft Paint.

No comments:
Post a Comment